Cinemagraph Pro 2 5 1 – Create Living Photoshop

- Cinemagraph Pro 2 5 1 – Create Living Photoshop Cs6
- Cinemagraph Pro 2 5 1 – Create Living Photoshop Free
- Cinemagraph Pro 2 5 1 – Create Living Photoshop Cc
- Cinemagraph Pro 2 5 1 – Create Living Photoshop Cs2
CINEMAGRAPH is a living moment in an otherwise still photograph. It exists in the world in between a photograph and video to bring to life the image and make it last forever. It is usually several seconds long, and looping. My examples here are only 1 second long, yet you can already see the artistic effect achieved. The best length is around 5.
One of the biggest challenges in creating a cinemagraph is making a seamless video loop. This is where Adobe Stock can save you a ton of time. Search for “looping” videos on Adobe Stock, along with a 10-15 second duration, and discover a whole new world of possibilities for quickly assembling eye-catching cinemagraphs in Photoshop.
Cinemagraph Pro 2 5 1 – Create Living Photoshop Cs6
Searching for seamlessly looping videos on Adobe Stock
Cinemagraph Pro 2 5 1 – Create Living Photoshop Free
Begin your search on Adobe Stock with the main filter set to videos. Type “looping” and “clouds” into the search field to begin a keyword search.
- In this week’s CreativePro video, Julieanne Kost shows us a quick Photoshop technique to create a cinemagraph from a video clip. New videos every Tuesday on our CreativePro YouTube channel. Be sure to subscribe so you don’t miss any!
- To keep the cinemagraph timeless, it’ll need to loop. While Photoshop can definitely help smooth things out, it’s easiest to use a video that can easily loop, or has a reversible beginning and end. Once you’ve got your video file, you’re ready to load it into Photoshop. Import the video file.
- Cinemagraph Pro for Mac is the only professional tool designed for the creation of living photos. With its unique 'live-masking' technology, artists can prev.
- Perfect Loop: The Official Cinemagraph Blog. Welcome to the web’s #1 cinemagraph resource. Join our mailing list and never miss a new post. We share news, tips, case studies, and stories about top cinemagraph creators from around the world.
The Adobe Stock search engine, powered by Adobe Sensei, can distinguish between the two types of keywords entered in order to provide accurate results. The keyword clouds refers to the content of the video, whereas the keyword looping refers to the technical technique applied to the video. What’s more, additional filters become available on the search results page which allow you to further refine your search.
Since most cinemagraphs are under 15 seconds, setting the duration filter to 15 seconds will retrieve videos that are 15 seconds or less in duration. Finding a short looping video will save you a lot of time in Photoshop when compositing your cinemagraph. Bingo vegas 2.
Combining video with a photo in Photoshop
Stronghold crusader mac os. Begin with a photo that will be the still portion of your cinemagraph. The photo below, found on Adobe Stock, will work great with a looping cloud video.
Start by adding a layer mask to the photo in Photoshop and applying black to all areas of the sky. https://obpadumor1973.mystrikingly.com/blog/send-pictures-to-my-phone-from-computer. Safari development preview. Once the sky is completely transparent in the photo layer, it’s time to import the Adobe Stock video. From the File menu in Photoshop, choose Place Linked and locate the looping clouds video downloaded from Adobe Stock.
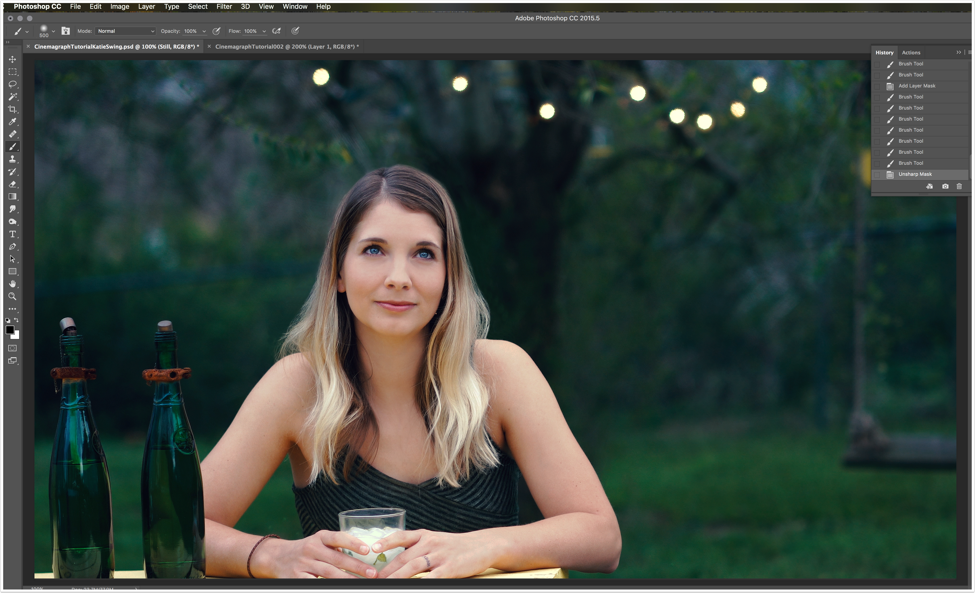
Using the Place Linked feature will convert the video into a smart object and place it on a layer in your composition. Having the video in a smart object will allow you to apply transformations to the video layer — including scaling. Scale the video down to match the sizing of the original clouds while completely covering all areas of transparency on the photo layer.
Lingon x 6 6 4 x 2. Open the Timeline panel from the Window menu, and make sure the duration of the photo layer matches the smart object video layer. Then, render a video by choosing Render Video from the File > Export menu.

Quick and easy licensing
Once you are happy with your cinemagraph, licensing is a snap! Download a licensed copy of the video from the Adobe Stock website to your computer.
Double-click the smart object that contains the video to reveal the original video layer. Right-click the video layer and choose the Replace Footage option. Locate the licensed video on your computer and click Open. Once the video is replaced, choose Save from the File menu, then close the file. Your original Photoshop composition will be updated with the licensed video — without the need for reapplying layer masks or adjustments.
The final result!
Watch a step-by-step demo of this workflow in the e-learning webinar
Cinemagraph Pro 2 5 1 – Create Living Photoshop Cc
Combine video with your photographs to create a mesmerizing experience for your brand. Use video from Adobe Stock or your phone to enhance and brand animations for all of your social media channels. You’ll learn how to work with video in Photoshop, combine video and photos with masking techniques, and create a looping animation.
Watch the recording of Creating Living Photographs with Photoshop, which includes:
Cinemagraph Pro 2 5 1 – Create Living Photoshop Cs2
- Work with video in Photoshop.
- Combine video and photos with masking techniques.
- Working with the Timeline panel in Photoshop.
- Creating a looping video.
- Transforming video with Smart Objects.
- Special Tip: Stabilizing phone videos with After Effects.
Adobe Creative Cloud e-learning series

Cinemagraph Pro 2 5 1 – Create Living Photoshop
UNDER MAINTENANCE